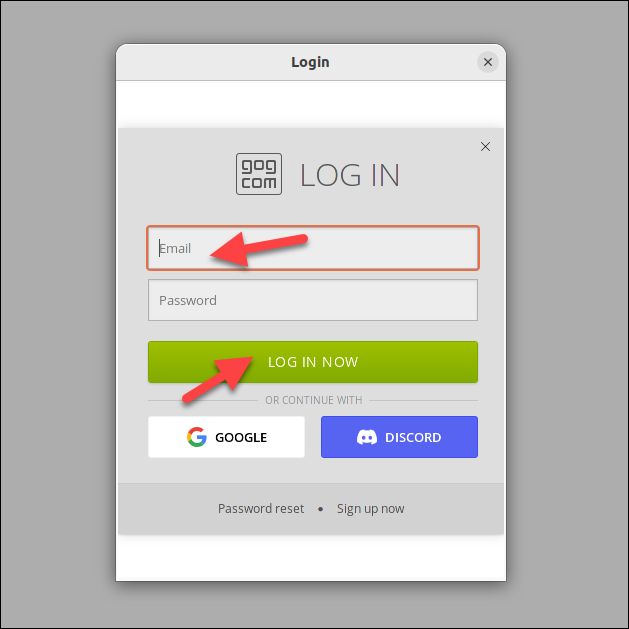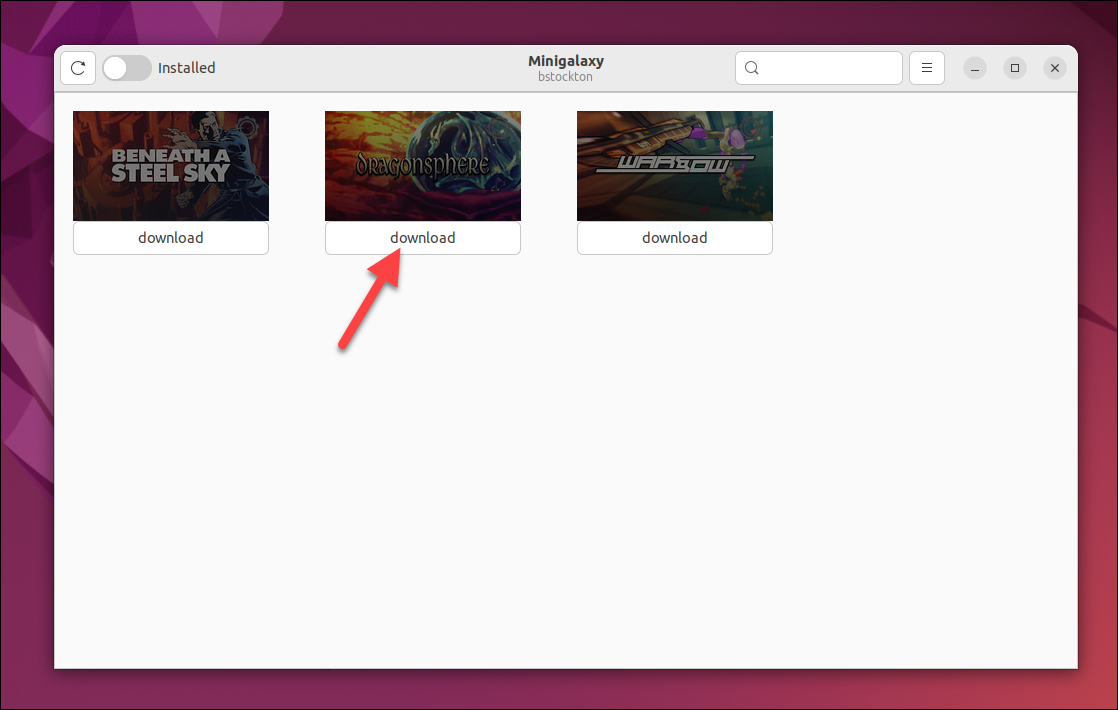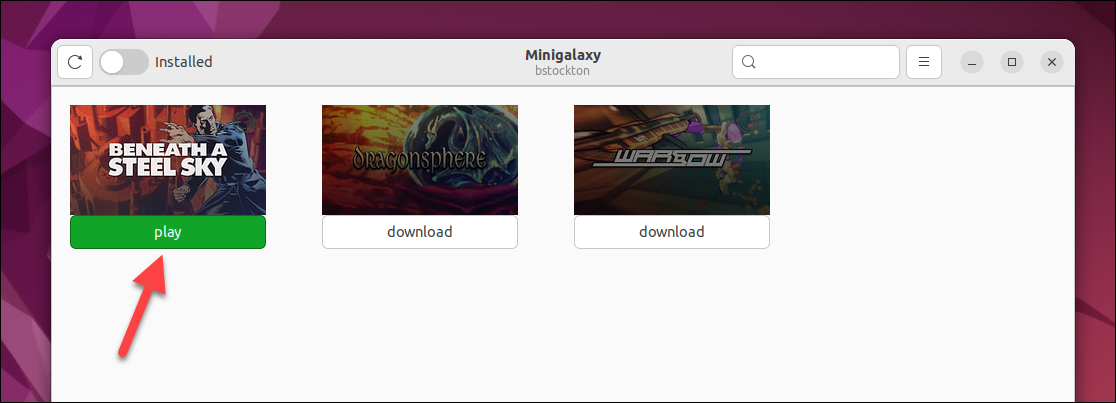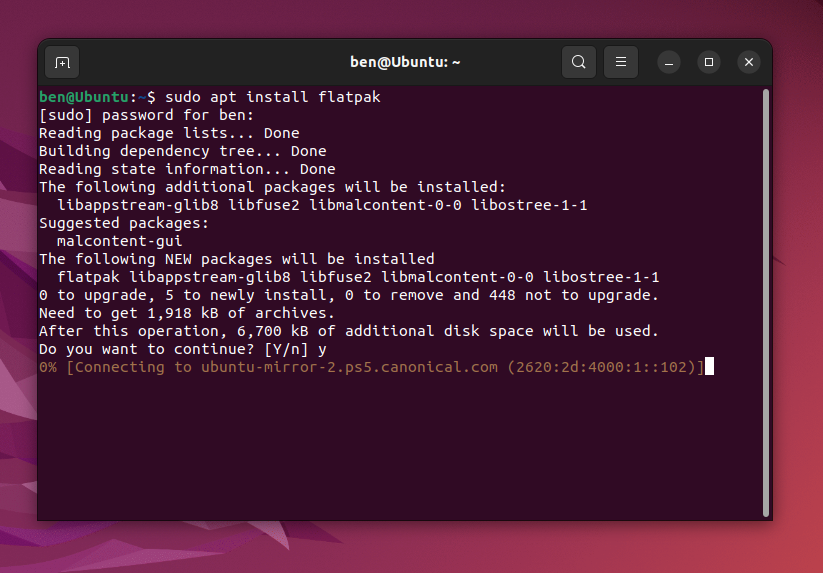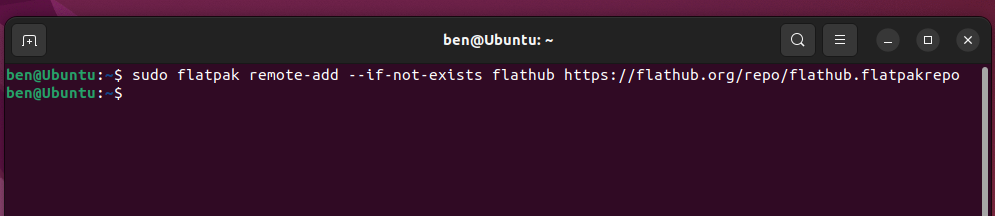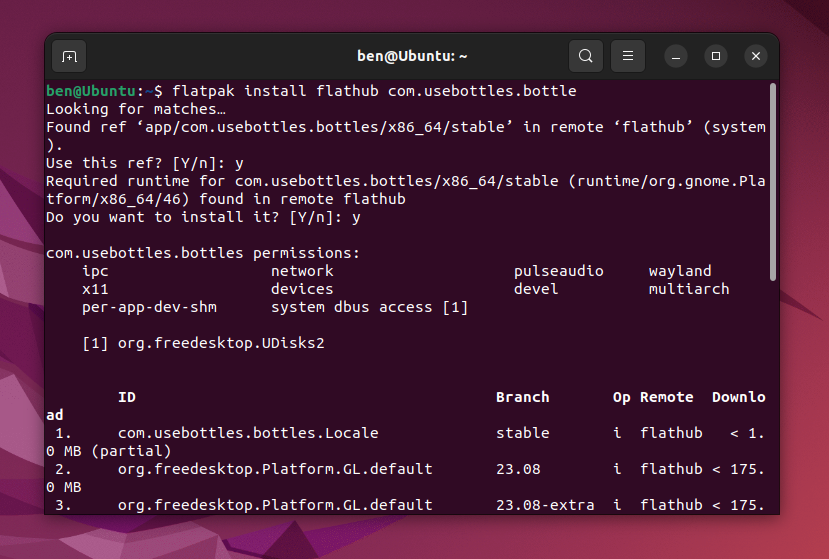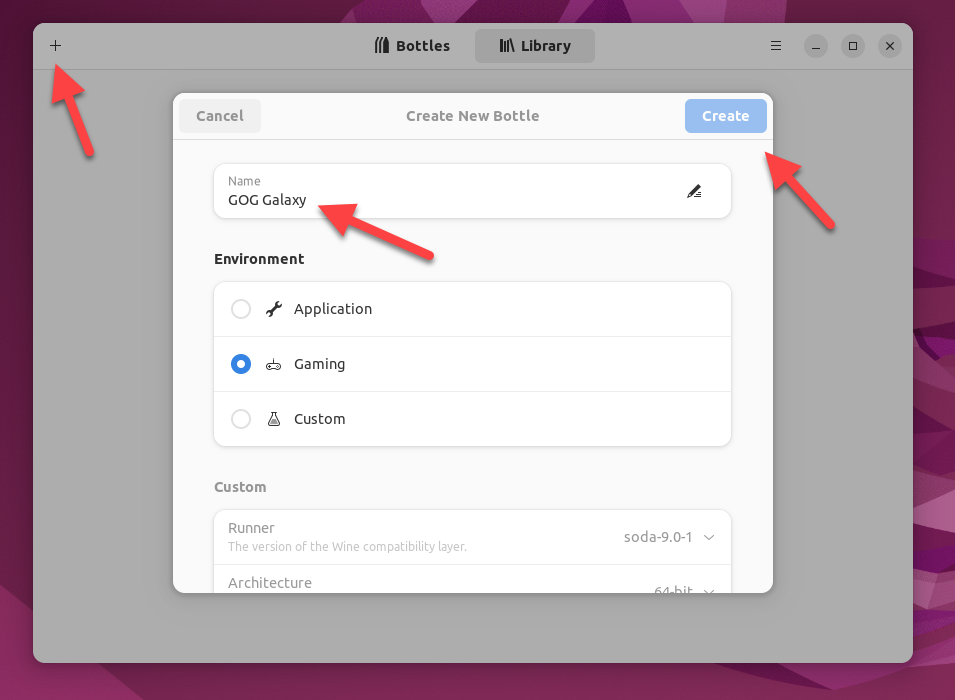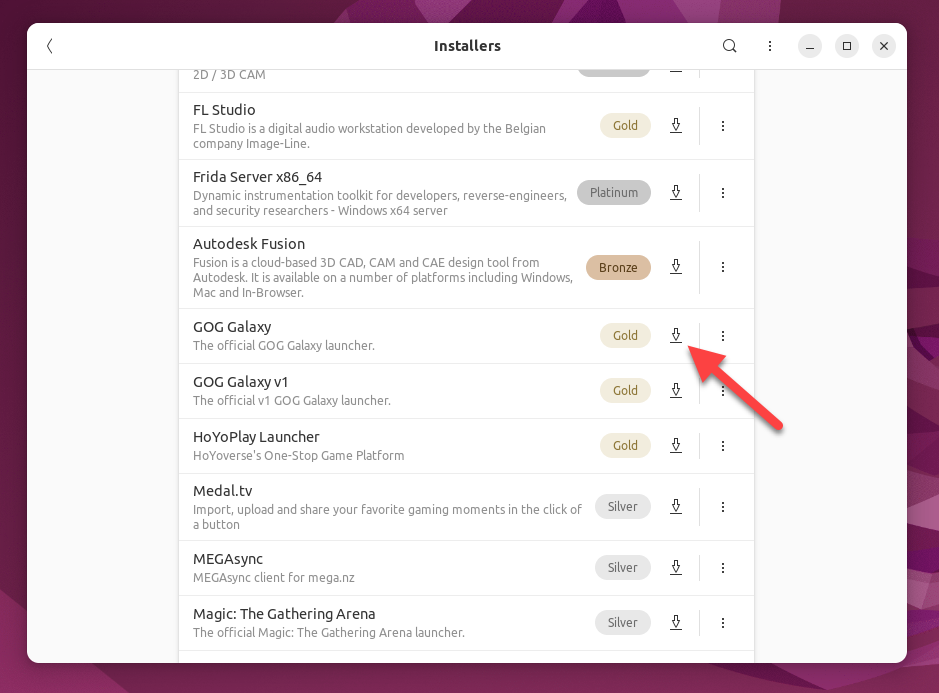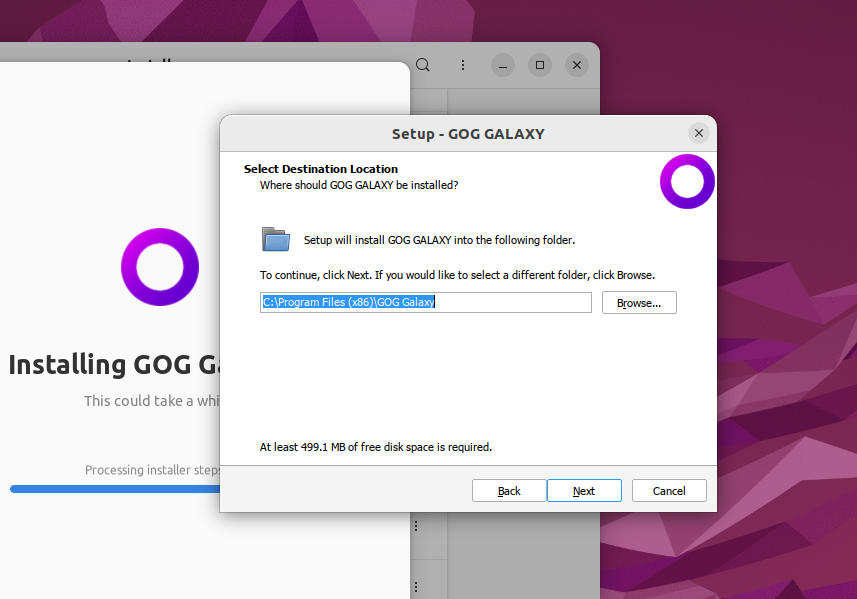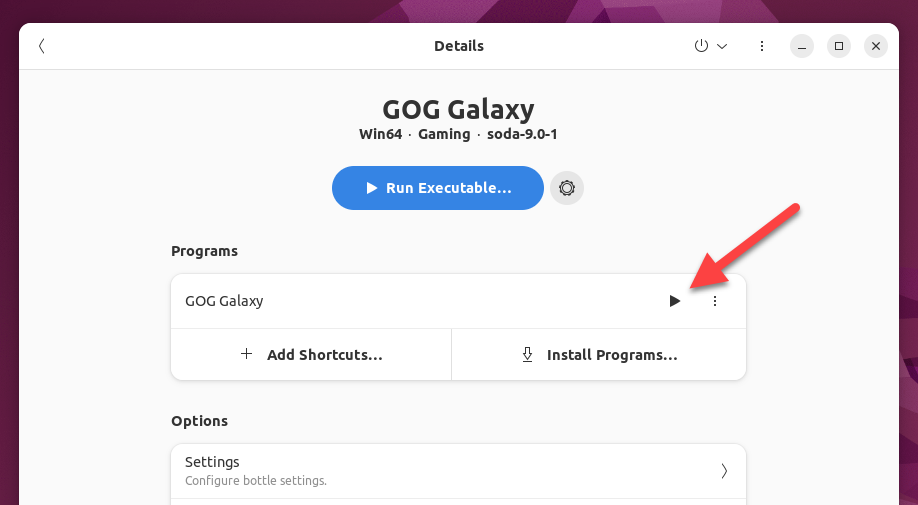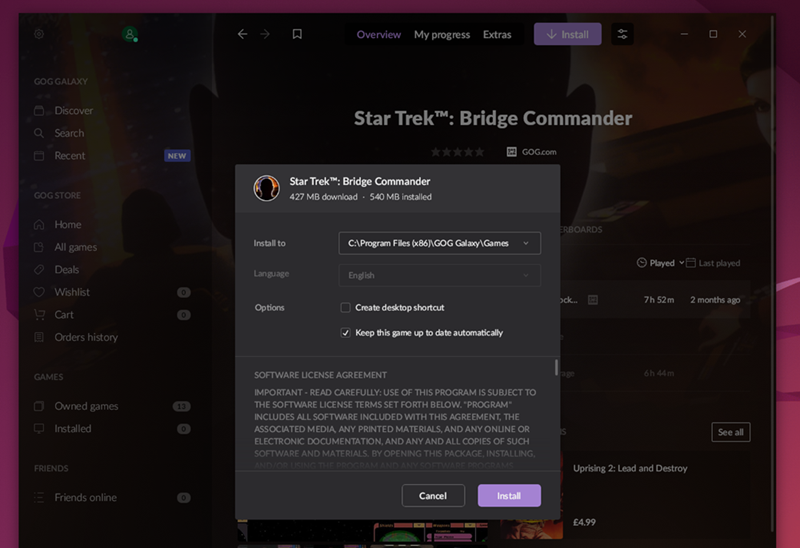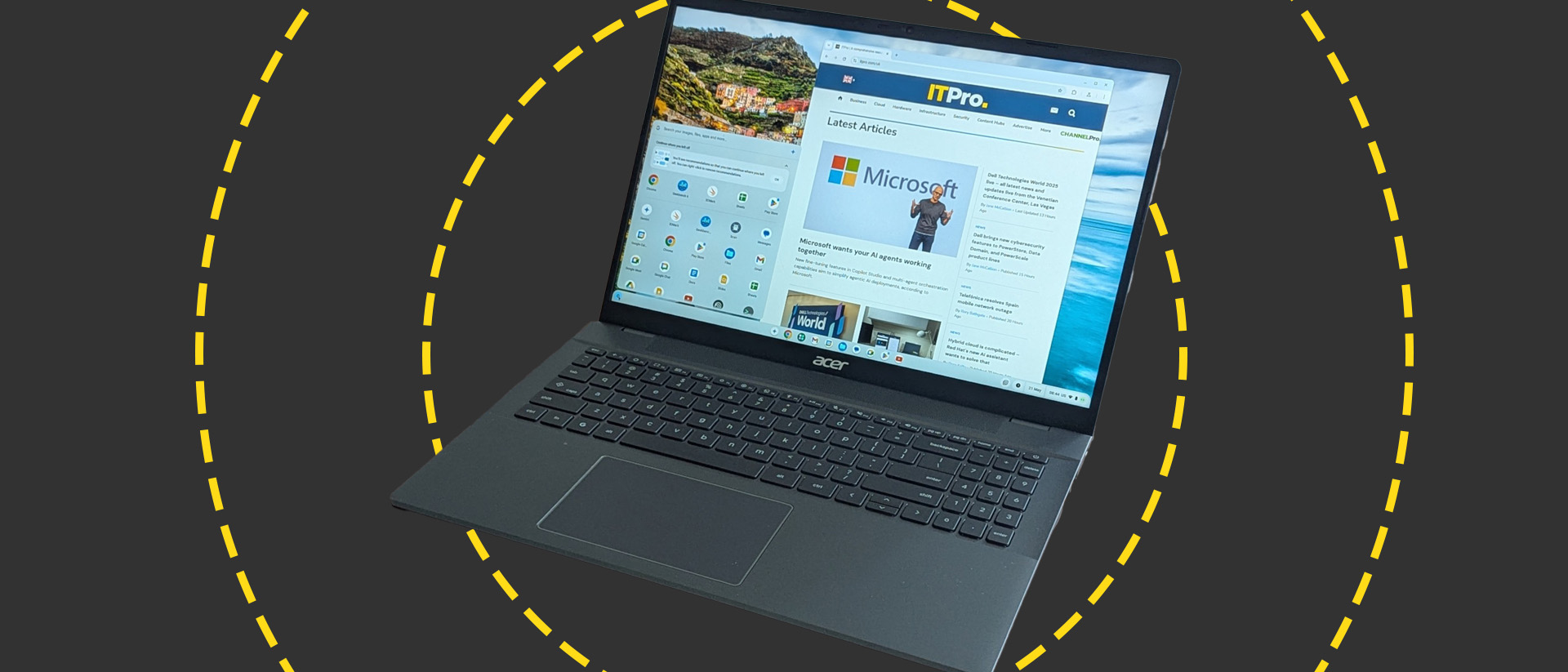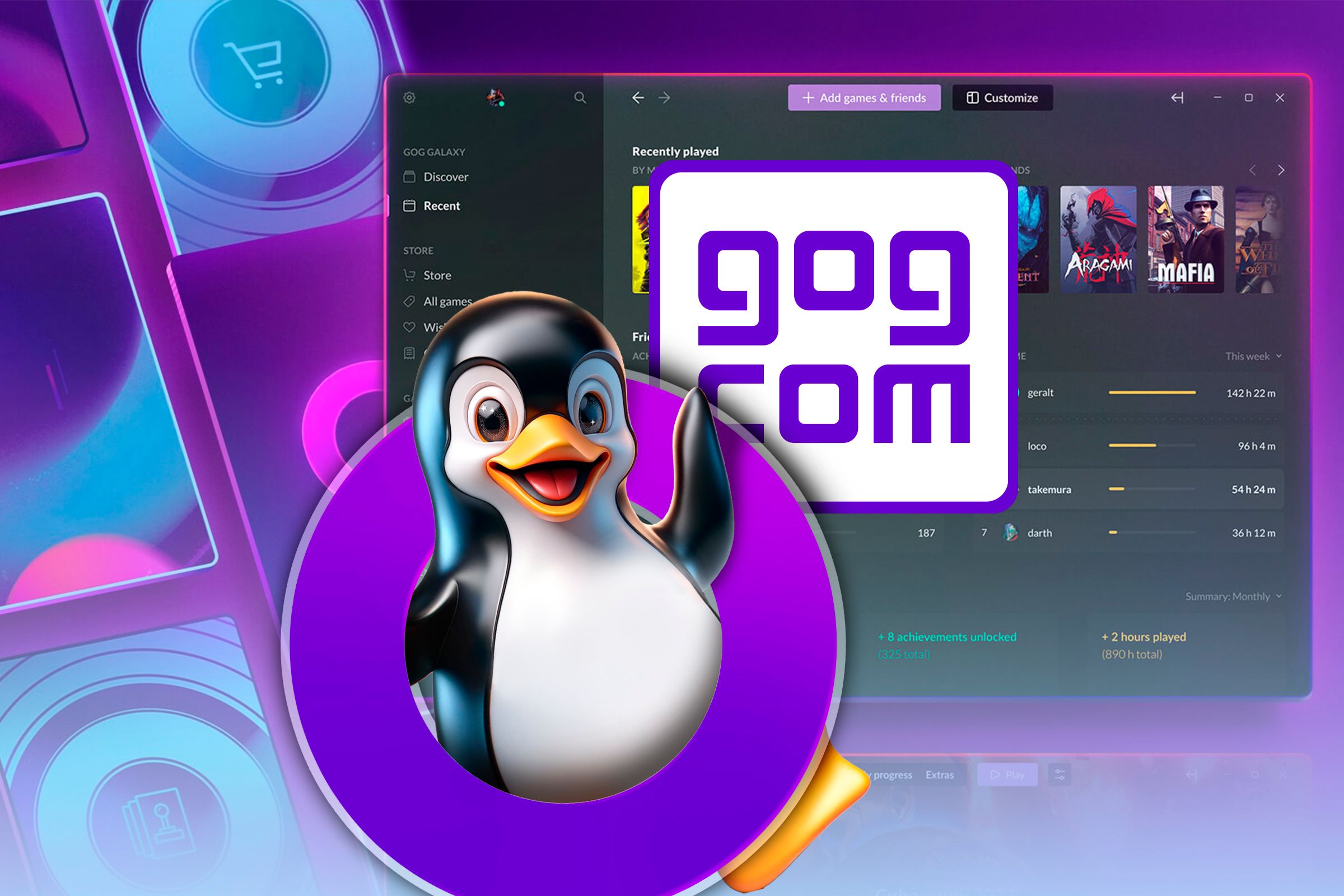
Linux isn’t the easiest platform for gamers. Sure, Linux-powered platforms like the Steam Deck are improving things, but it’s still hard to run gaming platforms like GOG Galaxy on Linux. Right? Well, actually, you can run GOG Galaxy on Linux, thanks to a few workarounds.
Can You Use GOG Galaxy on Linux?
You can’t natively run the GOG Galaxy client on Linux, even if some GOG games do support Linux. There are two methods you can try to get your GOG games working on the platform, however.
For games that do support Linux, you can use a platform called Minigalaxy. Minigalaxy is a simple, third-party GOG client that lets you log into your account, download your purchased games, and play them. As a Linux client, it is focused around Linux games, but it can run Windows games using Wine. It also supports platforms like DOSBox for a more retro gaming experience.
For a more classic experience, there is a way to play Windows-only GOG games. Bottles is a wrapper for Windows apps that makes it much easier to run Windows apps on Linux. You can use Bottles to install the GOG Galaxy client and run your games that way. It isn’t the perfect experience, but it will allow you to run GOG Galaxy itself.
Installing Minigalaxy on Linux
If you’re only interested in running Linux-only games, a good place to start is by installing Minigalaxy. It supports all major Linux distribution types, including Ubuntu, Debian, Fedora, Arch, and more.
To install it on Ubuntu or Debian-based systems, you can use the following command in the terminal:
sudo apt install minigalaxy
The instructions will differ for other Linux distros. If you run into problems, check out the Minigalaxy website for the latest steps for your distribution.
Installing and Playing Games Using Minigalaxy on Linux
If you’ve installed Minigalaxy successfully, launch it from your app drawer. It’ll ask you to sign in when you first launch it. You’ll need to sign in with your GOG account details to do this.
Complete any additional steps (such as two-factor authentication) if you’re prompted to do so. Once you’ve signed in, you should see a list of Linux-supported games that you can download from your GOG backlog. Click the “Download” button beneath any of the listed games to begin the installation process.
The installation will begin but, depending on the size of the game, this may take some time to complete. You’ll see a progress slider appear beneath the game’s splash image. Once the game is installed, click the “Play” button to begin playing it.
The game should launch and begin playing immediately.
Playing Windows-only GOG Games Using Bottles
Running Windows apps on Linux has become easier over the years, with tools and wrappers out there to help make the process more seamless. Bottles is one good example, as it allows you to run the GOG client to launch Windows-only games. This has other advantages, too, as the full GOG Galaxy client will let you purchase or refund your games, too.
Bottles is only available as a Flatpak image to make it easier to install across all Linux distributions.
On Ubuntu and Debian-based systems, you can install Flatpak by running the following command in the terminal:
sudo apt install flatpak
Hit the y key on your keyboard and press Enter to confirm, then restart your PC once the installation is complete. If you’re running another distribution, make sure to check out the Flatpak FAQ for the latest instructions on how to install Flatpak.
Next, you’ll need to add the Flathub repository to Flatpak, as this includes the Bottles packages that you’ll need to install. To do this, run the following terminal command:
sudo flatpak remote-add --if-not-exists flathub https://flathub.org/repo/flathub.flatpakrepo
If you’re successful, you can install Bottles using this command:
flatpak install flathub com.usebottles.bottle
Follow the on-screen instructions carefully, as you’ll need to hit y then Enter to agree to several additional options.
Allow time for the installation process to complete, then launch Bottles via your app launcher and follow any additional on-screen instructions to finalize the setup. When that’s done, click the add button in the top-left to create a new bottle. Give it a name (such as GOG Galaxy) and select “Gaming” from the options before clicking the “Create” button.
Wait for the bottle to be created. Once it is, click the GOG bottle you created in the “Bottles” menu, then click Install Programs > GOG Galaxy.
Begin the installation when prompted. Once it’s complete, launch GOG Galaxy from the list of options in your main Bottles menu. After an initial configuration period, the GOG Galaxy setup tool will launch.
Follow the on-screen instructions to complete the installation. Once this is done, click the “Launch” button for GOG Galaxy in the “Programs” section for the bottle you created.
When GOG Galaxy launches, it’ll allow you to sign in and install Windows games as if you were using the GOG Galaxy client on Windows. Under the hood, Bottles will handle all the necessary settings for GOG Galaxy to install new games and for you to play them.
This isn’t a perfect solution, and the client itself does run a little slower than you’d see on Windows, so expect the occasional bug to appear and crash to happen, along with some lag. If you do have problems, simply exit GOG Galaxy, restart via the Bottles app, and try again.
You don’t need a Windows PC to play GOG games. Thanks to Bottles and Minigalaxy, there’s a good selection of alternatives available to GOG gamers. I’d always recommend Minigalaxy in the first instance for games that support Linux, just for simplicity, but Bottles will take the difficulty out of using Windows-only games via Wine.
There are other options, too. If Bottles isn’t working well for you, then you can always try an alternative instead. You might want to use Heroic if you’re setting up Epic Games on a Steam Deck, for instance.
Source link